我們現在畫面都已經跟Iphone內建的鬧鐘一樣了,但虛有其表是不行的,
馬上來實作TableViewCell的點擊功能吧!
今天會先實作較單純的「標籤」欄位。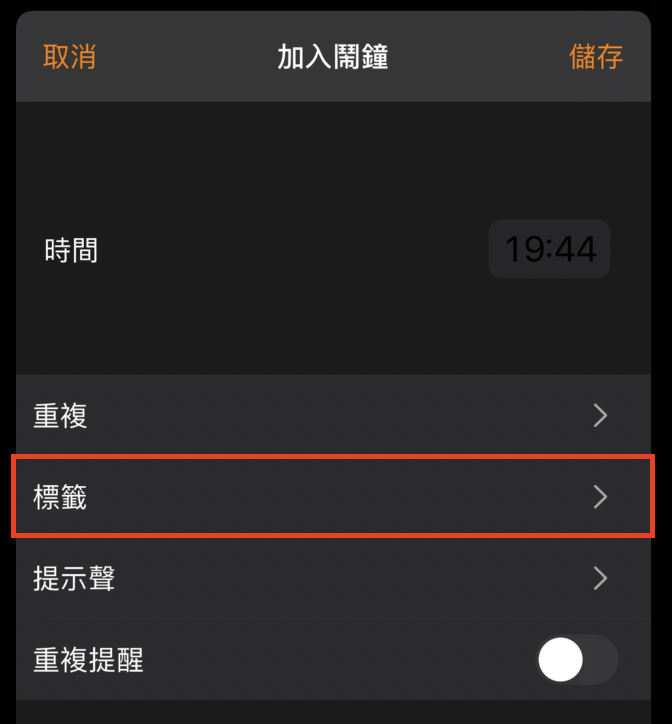
想要讓TableViewCell點擊後有功能,就必須實作TableView Delegate & DataSource內的
didSelectRowAt(),讓我們先新增以下的Code:
func tableView(_ tableView: UITableView, didSelectRowAt indexPath: IndexPath) {
switch indexPath.row {
// 點擊第一欄時,要做什麼
case 0:
break
// 點擊第二欄時,要做什麼
case 1:
break
// 點擊第三欄時,要做什麼
case 2:
break
// 點擊第四欄時,要做什麼
case 3:
break
default:
break
}
}
由於我們是要做第二個欄位的內容,因此需要在Case 1做更動,
那我們看一下IPhone點下第二個欄位時會做什麼事:
可以看到點下去後,會有一個新畫面由右而左出現,
因此我們需要加新增一個ViewController,將其命名為:「AlarmLabelViewController」
class AlarmLabelViewController: UIViewController {
override func viewDidLoad() {
super.viewDidLoad()
initView()
}
func initView() {
self.view.backgroundColor = .white
}
}
之後在TableView的「didSelectRowAt()」新增以下程式碼:
func tableView(_ tableView: UITableView, didSelectRowAt indexPath: IndexPath) {
switch indexPath.row {
// 點擊第一欄時,要做什麼
case 0:
break
// 點擊第二欄時,要做什麼
case 1:
let vc = AlarmLabelViewController()
// 使用navigationController的pushViewController(),達到畫面由右至左的效果。
self.navigationController?.pushViewController(vc, animated: true)
// 點擊第三欄時,要做什麼
case 2:
break
// 點擊第四欄時,要做什麼
case 3:
break
default:
break
}
}
現在應該會像以下這樣:
接著只要實作AlarmLabelViewController()的畫面:
class AlarmLabelViewController: UIViewController {
let alarmLabelTextField: UITextField = {
let textField = UITextField()
textField.text = "鬧鐘"
textField.textColor = .white
textField.backgroundColor = #colorLiteral(red: 0.1537905931, green: 0.1488661468, blue: 0.1617964804, alpha: 1)
textField.clearButtonMode = .whileEditing
textField.borderStyle = .roundedRect
textField.font = UIFont.systemFont(ofSize: 20)
return textField
}()
override func viewDidLoad() {
super.viewDidLoad()
initView()
setViews()
setLayouts()
}
func initView() {
// 設定這個ViewController的背景色
self.view.backgroundColor = #colorLiteral(red: 0.1097886786, green: 0.1098149046, blue: 0.1183715835, alpha: 1)
// 設定NavigationBar的文字
self.title = "標籤"
// 設定navigation BackButton Color
self.navigationController?.navigationBar.tintColor = .orange
}
func setViews() {
self.view.addSubview(alarmLabelTextField)
}
func setLayouts() {
alarmLabelTextField.snp.makeConstraints { make in
make.top.equalTo(self.view).offset(300)
make.centerX.equalTo(self.view)
make.width.equalTo(self.view)
make.height.equalTo(50)
}
}
}

明天就來説說新手都頭痛的Delegate傳值囉
